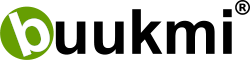https://web.buukmi.de/cal-admin/settings.php
Hier machen Sie die grundsätzlichen Einstellungen für buukmi. Die meisten Felder sind bereits voreingestellt.
Name der Firma
Der offizielle volle Name Ihres Geschäfts oder Ihrer Praxis.
Kurzname der Firma
In manchen Fällen möchte man einen Kurznamen verwenden. buukmi verwendet ihn im Kalendereintrag, der mit den Bestätigungs-E-Mails an die Klienten verschickt wird. Statt beispielsweise „Praxis für Kinder- und Jugend-Psychotherapie“ könnte man dann auch „Praxis Julia Schneider“ schreiben. Eine kurze Form wird in den meisten Kalenderansichten komplett angezeigt, während eine lange Form in der Darstellung oft abgeschnitten wird.
Praxisadresse
Geben Sie hier Ihre Adresse an, wie sie im Kalendereintrag erscheinen soll. Man kann übrigens zusätzlich den Link von Google-Maps einfügen. Dann können die Klienten sich mit wenigen Klicks zu Ihnen navigieren lassen. (Das sähe beispielsweise so aus: „Glückstraße 123, https://goo.gl/maps/J6m4eeGYgDJxn7NV8“.)
Ihr persönlicher Name
Der Name erscheint als Absender in allen buukmi-E-Mails, die in Ihrem Auftrag verschickt werden.
Ihre E-Mail-Adresse
Diese E-Mail-Adresse verwendet buukmi als Absender-Adresse für Ihre E-Mails an Kunden. Wenn das Feld nicht korrekt ausgefüllt ist, kann es zu Problemen beim Versand von E-Mails kommen.
Telefonnummer
Ihre Telefonnummer wird an einigen Stellen angezeigt, z.B. wenn aus technischen Gründen der Versand von E-Mails nicht möglich sein sollte. Dann wird die Nummer als klickbarer Link angezeigt, so dass man Sie immer schnell erreichen kann.
Landeskennzahl
Der Link zur Telefonnummer benutzt die Landeskennzahl. Falls jemand aus dem Ausland anruft, ist das sehr hilfreich.
Website-Adresse
Die Adresse Ihrer Website. Geben Sie bitte unbedingt auch das Protokoll-Schema an, also „http://“ oder „https://“, damit die Verbindung zwischen buukmi und Ihrer Website funktioniert.
Link zur Terminbuchung
Hier gibt es zwei Möglichkeiten, das Eingabefeld zu füllen:
Entweder Sie haben die buukmi-Terminbuchung in Ihre eigene Website eingebettet (in einem so genannten iframe), dann geben Sie hier die Adresse eben dieser Seite an.
Wenn Sie auf Ihrer eigenen Website direkt zur buukmi-Terminbuchung verlinken, tragen Sie hier diesen Link ein. Sie finden ihn im buukmi-Menü unter „Meine Daten“ bei „Verlinkung oder Einbettung“.
E-Mail-Anreden
Geben Sie hier bitte an, wie Sie Ihre Klienten ansprechen wollen. „Lieber Herr“, „Hallo Frau“, „Sehr geehrte(r)“ usw.
E-Mail, Grußformel Ende
Schreiben Sie „Viele Grüße“, „Bis dann“, „Hochachtungsvoll“ oder Ähnliches – ohne zusätzliches Komma am Ende, das wird vom System gesetzt.
Absage-Limit (Std.)
Bis wann kann der Klient einen Termin kostenlos stornieren? Geben Sie hier die Anzahl der Stunden vor dem Termin an. Wenn der Termin beispielsweise um 13:00 Uhr ist, und Sie geben hier eine „1“ ein, dann kann der Klient bis 12:00 Uhr absagen.
Hinweis zum Storno
Geben Sie hier einen kurzen Satz ein, mit dem Sie auf Ihre Stornobedingungen hinweisen. Er erscheint auf der Buchungsseite und in Buchungs-E-Mails. Ein Beispiel finden Sie als Voreinstellung.
Storno-Link in E-Mail
Geben Sie mit „1“ oder „0“ an, ob in den E-Mails an Ihre Kunden ein Link zur schnellen und bequemen Stornierung enthalten sein soll. Das kann sinnvoll sein. Hier ist eine „0“ (kein Link) voreingestellt.
Footer für die E-Mails
Hier können Sie auch etwas HTML verwenden, z.B. einen Link zu Ihrer E-Mail-Adresse oder Text-Formatierung. Die Zeilenumbrüche müssen nicht extra eingegeben werden. Sie erscheinen in der E-Mail so, wie Sie diese hier eingeben.
Bezahlung Online-Honorar
Wenn ein Kunde einen Online-Termin bucht, soll er in der Regel im Voraus bezahlen. Geben Sie in diesem Feld einen entsprechenden Hinweis ein.
Bankverbindung für Vorab-Überweisung
Hier ist Platz für Ihre Bankverbindung. Diese Information wird in der Terminbestätigung bei Online-Terminen an den Kunden übermittelt.
Zeittakt
Für gewöhnlich wählt man einen Zeittakt von 30 Minuten. Je kleiner die Zahl ist, umso länger wird die Kalenderansicht für Ihre Kunden. Wenn Sie möchten, dass Kunden nur zur vollen Stunde buchen, geben Sie hier eine „60“ ein. Erlaubt sind durch fünf teilbare Werte von 10-60 Minuten.
Zeitpuffer
Wenn Sie einen Klienten nach dem anderen hereinbitten und keine Zeit zwischen Ihren Terminen brauchen, geben Sie eine „0“ ein. Ansonsten geben Sie so viele Minuten ein, wie Sie benötigen. Beachten Sie, dass der Zeitpuffer in die Berechnung für den Zeittakt der Terminbuchung einfließt. Der Zeitpuffer wird nur zu den normalen Terminarten addiert und nicht zu den „freien Terminen“. (Dazu später mehr.)
Vorlaufzeit
Wie viele Stunden im Voraus sollen Kunden einen Termin buchen können? Stellen Sie diesen Wert nicht zu niedrig ein, damit Kunden beispielsweise niemals für aktuellen Tag buchen können. Und Sie möchten vielleicht auch nicht in der Nacht eine Buchung für den nächsten Morgen um 8:00 Uhr erhalten, von dem Sie erst beim Aufstehen erfahren. Wenn Sie zwei Tage Vorlauf haben wollen, geben Sie eine „48“ ein usw.
buukmi versteht sich als Planungstool – sicher nehmen Sie bei Gelegenheit auch ganz kurzfristig Termine an, dafür ist aber wahrscheinlich ohnehin ein direkter persönlicher Kontakt zum Klienten die Regel.
Anzahl Wochen
Geben Sie an, wie viele Wochen im Voraus die Klienten einen Termin buchen können sollen. Wenn Sie im Sommer schon Buchungen für Termine in der Weihnachtszeit entgegennehmen wollen, können Sie beispielsweise auch 20 Wochen eingeben.
Automatische Terminbestätigung
Hier können Sie entscheiden, ob Sie Termine immer manuell bestätigen wollen (0), oder ob alle Termine automatisch vom System angenommen und bestätigt werden (1). Im ersten Fall bekommen Sie als Termin-Verwalter eine E-Mail, in der Sie auf einen Bestätigungs-Link klicken. Sie werden dann zu buukmi weitergeleitet, können dort noch eine kurze Nachricht eingeben und danach den Termin bestätigen.
Bezeichnung für Kunden
Der eine sagt „Kunde“, der andere „Patient“, „Klient“ oder „Mandant“. Hier können Sie zwischen vier Möglichkeiten wählen, wie Sie Ihre Kunden bezeichnen möchten. Dann wird überall in buukmi die gewählte Bezeichnung entsprechend verwendet.
Fertig?
Wenn Sie alle Eingaben gemacht haben, klicken Sie auf „Speichern“.
<– Zurück zu „Erste Schritte“ | Weiter mit den Terminarten –>