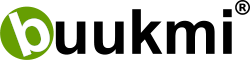https://web.buukmi.de/cal-admin/terminedit.php
Um einen neuen Termin anzulegen, haben Sie zwei Möglichkeiten. Die erste Möglichkeit besteht darin, in der Kalenderansicht einen freien Zeitraum auszuwählen, und dann den Termin einzugeben, Datum und Uhrzeit sind dann bereits voreingestellt.
Die zweite Möglichkeit bersteht darin, im Menü in der Kopfzeile auf „Termin“ zu klicken. Gehen Sie dabei wie folgt vor:
- Wählen Sie die Terminart aus. In der Liste finden Sie alle Ihre Terminarten, nicht nur diejenigen, die online buchbar sind. Seit Version 3.0 können Sie alle Terminarten miteinander kombinieren, wenn die Buchung für Ihren Kunden vornehmen. (Kunden können nur Terminarten miteinander kombinieren, die Sie als „kombinierbar“ eingestellt haben.)
- Stellen Sie Datum und Uhrzeit für den Beginn der Behandlung ein. Das Ende-Datum ergibt sich automatisch aus der Länge der Terminart. Falls es Überschneidungen mit anderen Terminen gibt, wird rechts neben der Uhrzeit der Konflikt angezeigt. Termine, zwischen denen Ihre Pufferzeit nicht eingehalten wird, lösen keinen Konflikt aus.
Achtung: Sie können prinzipiell auch Termine speichern, die sich überschneiden. - Wählen Sie den Klienten / die Klientin aus der Klientliste aus. Sie können im Suchfeld Teile des Klientennamens eingeben. Dadurch wird die Liste gefiltert.
- Im Abschnitt darunter können Sie auch eine neue Klientin eingeben. Die Neueingabe entfällt, wenn der Klient schon in der Liste zu finden ist.
- Wählen Sie nach Bedarf die Optionen „Erinnerung per E-Mail“, „Klientendaten speichern“, „E-Mail jetzt nicht senden“.
- Sie können eine kurze private Notiz (nur für Sie selber) zu dem Termin schreiben. Dafür stehen Ihnen 255 Zeichen zur Verfügung.
- Klicken Sie auf Termin erstellen.
Termin ändern
Sie können einen Termin ändern, nachdem Sie in der Kalenderansicht oder in der Terminliste auf den Termin geklickt haben. Sie können dann Terminart, Datum und Uhrzeit ändern oder auch die Daten des Klienten / der Klientin korrigieren. Anschließend klicken Sie auf „Änderungen speichern“ oder „Abbrechen“.
Termin löschen
Wenn Sie einen Termin löschen wollen, klicken Sie auf den entsprechenden Button am Ende des Formulars. Sie erhalten dann die Möglichkeit, einen Text als Nachricht an Ihren Klienten mitzuschicken. In der Regel werden Sie Termine nur nach Absprache mit Ihrem Klienten / Ihrer Klientin stornieren. Falls Ihr(e) Klient(in) die Stornierung wünscht, wählen Sie „Storno-Bestätigung“. Wenn Sie selber den Termin canceln müssen, wählen Sie „Terminabsage“. Die Texte in den E-Mails, die der/die Klient(in) erhält, sind entsprechend unterschiedlich.
Anschließend klicken Sie auf den Button, um die Löschung vorzunehmen und die (Bestätigungs-) E-Mail zu verschicken.
Wenn Sie Termine löschen, die in der Vergangenheit liegen, werden keine E-Mails verschickt.
Sonderfall „Freier Termin“
„Freier Termin“ ist eine spezielle Terminart, die Sie nicht bearbeiten können. Freie Termine dienen dem Zweck, Zeiten im Kalender zu blockieren, so dass diese nicht gebucht werden können, z.B. wenn Sie selber einen privaten Termin haben oder für Ihre Pausenzeiten.
Freie Termine haben folgende Besonderheiten:
- Beim Anlegen, Ändern und Löschen von freien Terminen werden keine E-Mails verschickt, es sei denn, Sie verknüpfen einen freien Termin mit einem Klienten.
- Bei freien Terminen wird die Pufferzeit zwischen Terminen beim Buchungsangebot nicht berücksichtigt. Zum Beispiel. Sie richten sich eine Mittagspause von 12:00-13:30 Uhr ein. Eine Klientin kann dann direkt um 13:30 Uhr einen Termin bei Ihnen buchen, selbst wenn Sie eine Pufferzeit von 30 Minuten eingerichtet haben.
- Freie Termine können als Wiederholungstermine angelegt werden. Einmal angelegt, kann jeder Termin aus der Reihe einzeln bearbeitet werden.
Sie können dem „Freien Termin“ einen Titel geben, indem Sie diesen in das Feld „Nachname“ eingeben, z.B. „Mittagessen“, „Bürokram“ usw.
Optionen
Erinnerung per E-Mail
Mit dieser Checkbox wählen Sie aus, ob der Klient / die Klientin 24 Stunden vor dem Termin per E-Mail eine Erinnerung erhält. Sie können dies auch für einzelne Kunden generell in der Kundenliste ausschalten. Standardmäßig findet eine Erinnerung statt.
Beachten Sie bitte, dass Kunden die Erinnerung an Termine selbst aus der Erinnerungs-E-Mail heraus ausschalten können. Erfahrungsgemäß geschieht das zwar selten, aber wenn bei einem Kunden oder einem Termin die Erinnerungsfunktion ausgeschaltet ist, belassen Sie es dabei, weil der Kunde offenbar keine Erinnerung haben möchte.
Klientendaten speichern
Wenn Sie selbst einen neuen Klienten mit dem Termin anlegen wollen, aktivieren Sie das Kästchen. Die meisten Klienten tragen sich bei der Terminbuchung über Ihre Webseite ein.
Wenn Sie das Kästchen nicht aktivieren, erscheint der neue Kunde nicht in der Kundenliste, seine Daten werden dann nur für diesen einen Termin gespeichert.
E-Mail jetzt nicht senden
In manchen Fällen sollen keine E-Mails verschickt werden. Standardmäßig erhalten Sie selbst und Ihr(e) Klient(in) eine E-Mail über neu angelegte Termin und Änderungen am Termin. Wenn diese E-Mails ausnahmsweise nicht verschickt werden sollen, aktivieren Sie bitte diese Checkbox.